| Подождите ... |



|
Быстрый старт
|
Руководство пользователя
|
Форум
|
Скачать
|
Обратная связь
|
|
[Часто задаваемые Вопросы (ЧаВо)][Быстрый старт]
2. Использование отчётов, печати и экспорт информации из Базы Данных.
|
|||||||||||||||||||||||||||||||||||||||||||||||||||||||||||||||||||||||||||
|
|
|||||||||||||||||||||||||||||||||||||||||||||||||||||||||||||||||||||||||||
 368
368
 +0
+0
 -0
-0
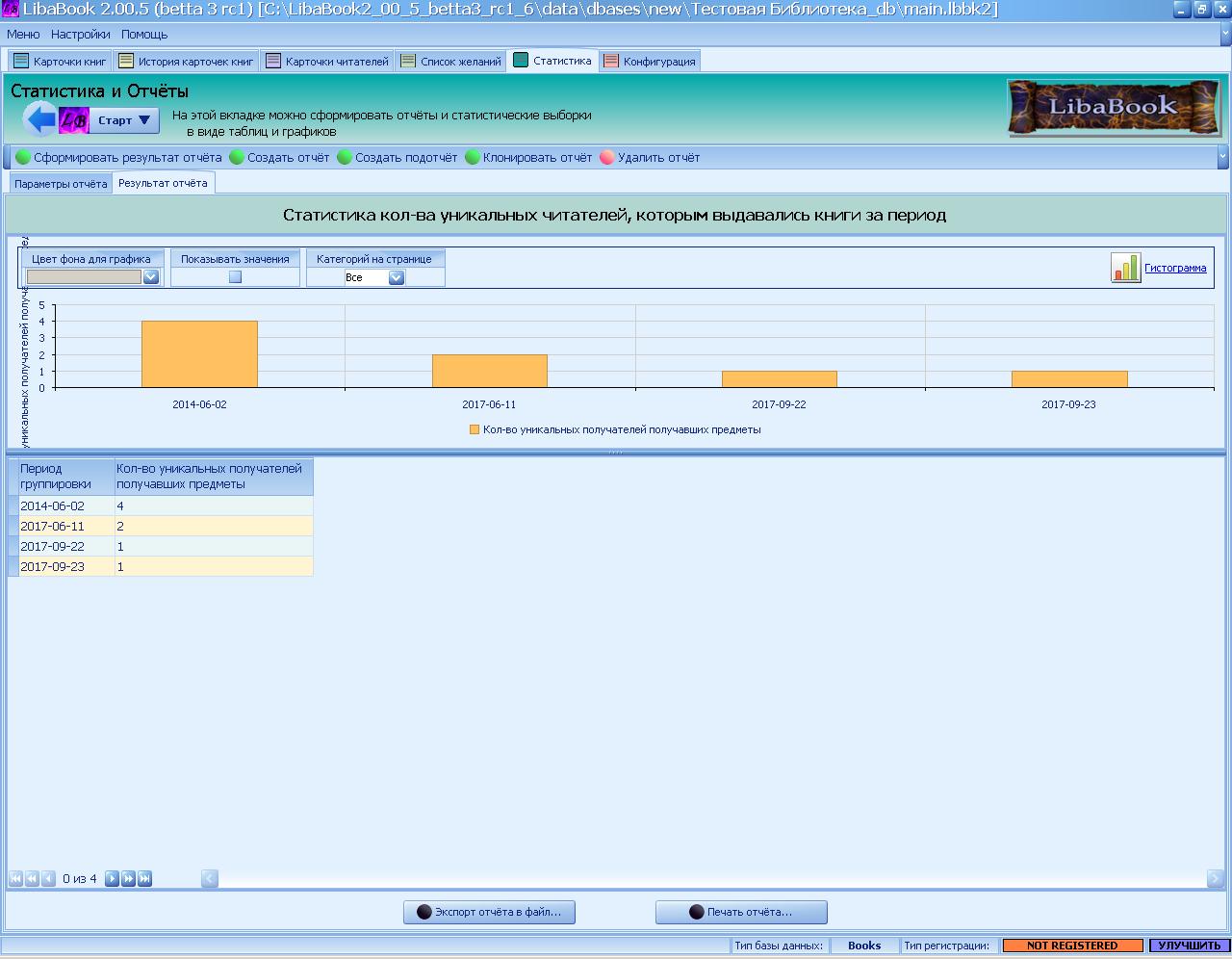



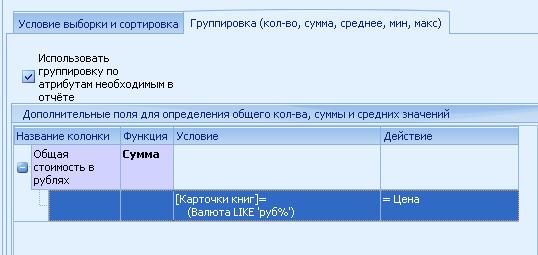
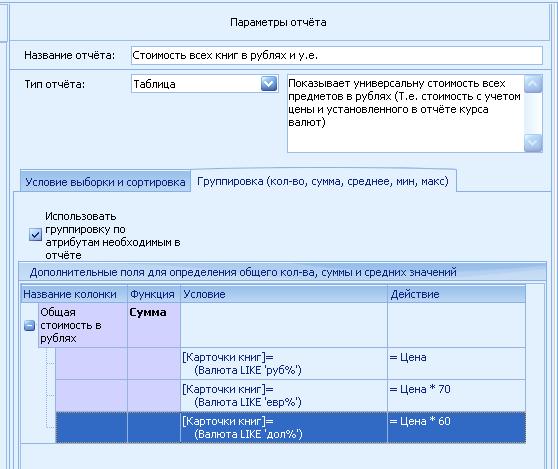

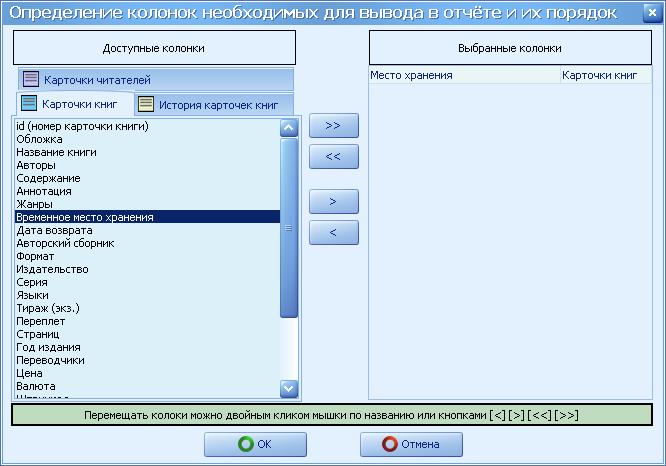
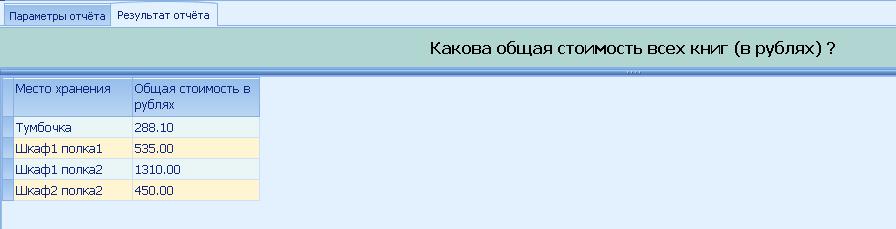
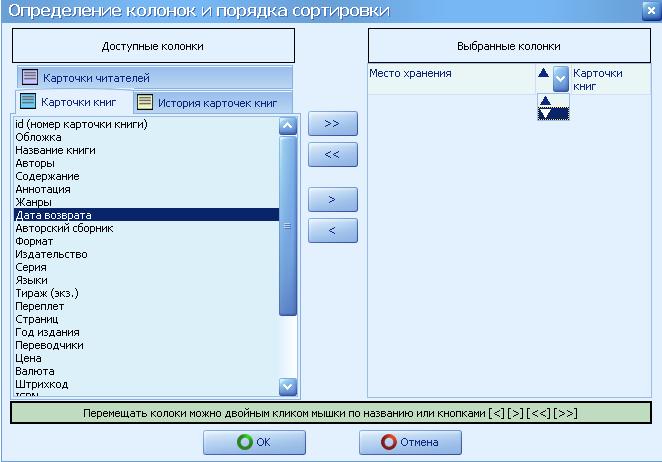
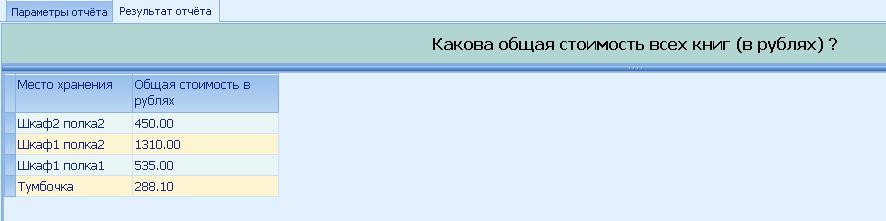
1. Выбираем «Меню» -> «Экспорт из Базы Данных в файл (csv, html)»
В открывшемся диалоге выбираем тип файла, кодировку и таблицы, которые необходимо экспортировать.
2. Нажимаем кнопку «Далее»
В открывшемся диалоге выбираем путь и имя файла в который будут сохранены данные.
3. Нажимаем кнопку «Сохранить»
По указанному пути будет создан экспортируемый файл с данными.